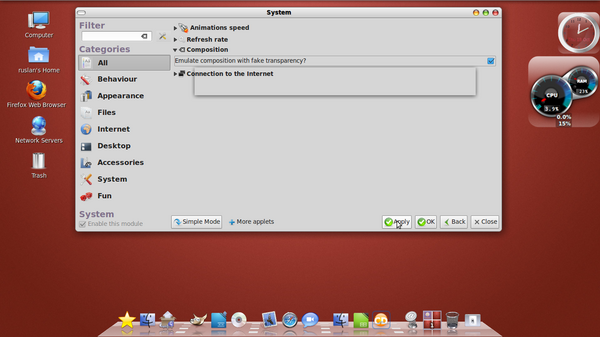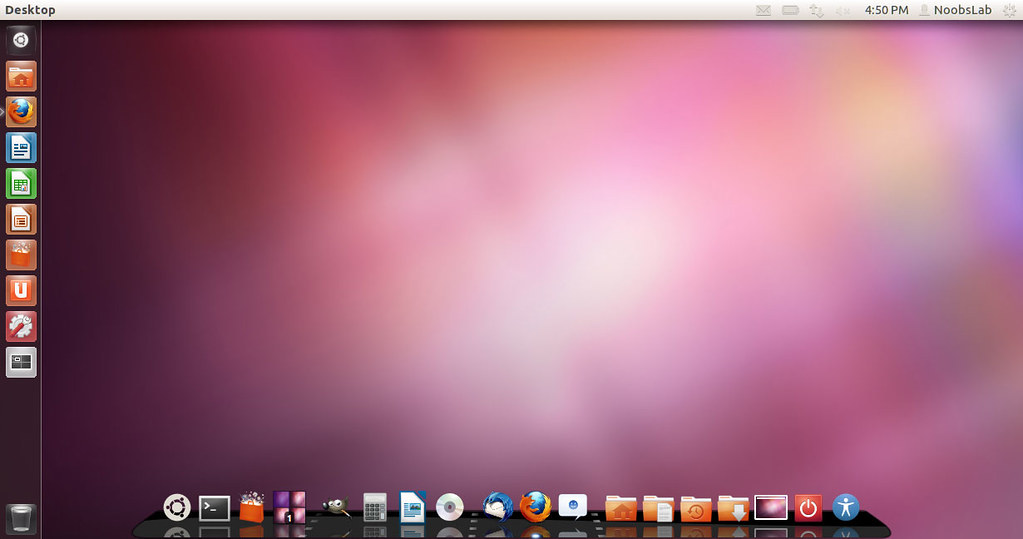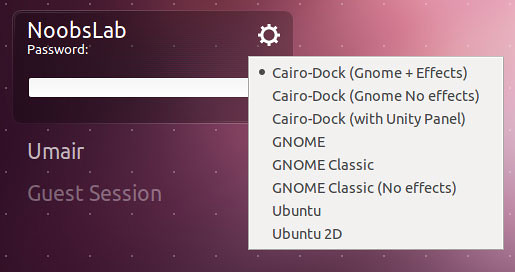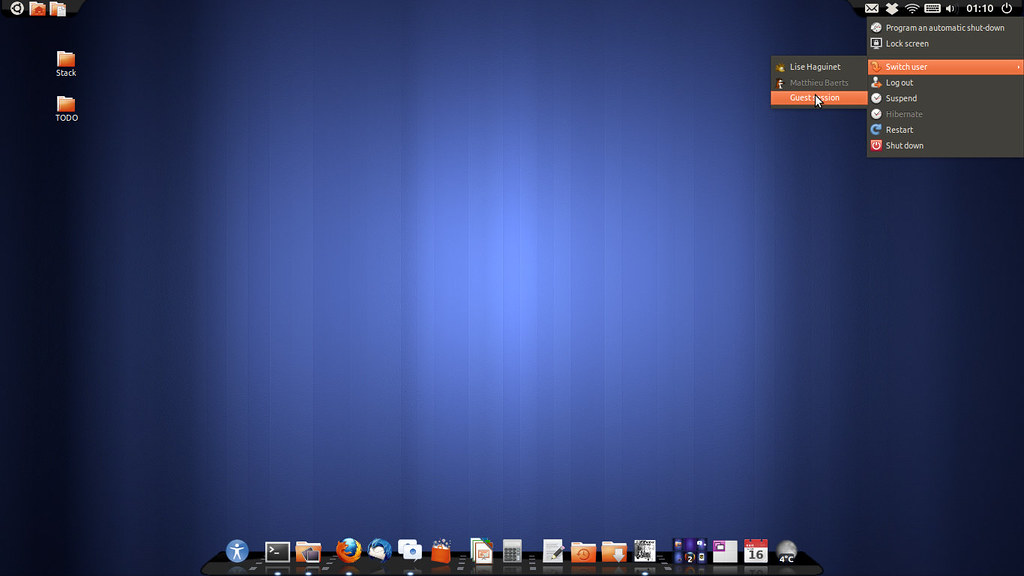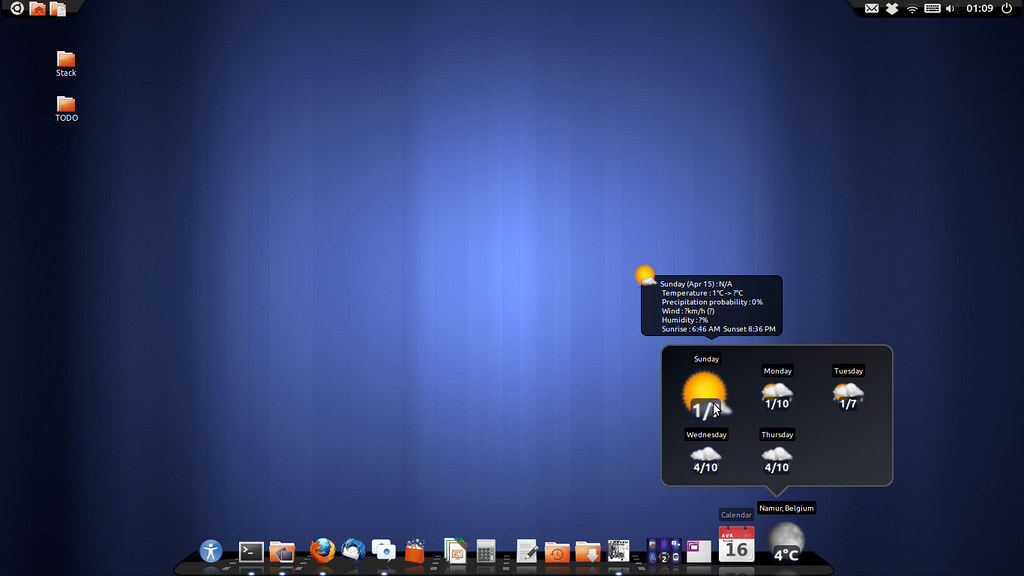Jika
Anda biasa menggunakan Ms PowerPoint sebagai media presentasi Anda,
Anda bisa mempercantik tampilan presentasi PowerPoint Anda dengan
memberikan effect 3D, Sehingga presentasi Anda yang mulanya biasa-biasa
saja akan terlihat lebih hidup dengan tampilan 3D tersebut. Adalah
PowerPlug, sebuah software Add Ins yang bisa Anda tambahkan pada Ms
PowerPoint Anda.
Jika Anda tertarik, Anda bisa mendownload versi trialnya dari situs
resminya. Berikut adalah cara instalasinya.
1. Double klik iconÂ

yang sudah Anda download. Maka akan muncul tampilan berikut :

2. Klik tombol Next. Dan beri tanda pada pilihan I Accept the term of the license agreement.

3. Selanjutnya klik Next. Dan isikan USerName dan Company Name seperti tampilan berikut, misalnya :

4. Selanjutnnya klik Next. Dan pada tampilan berikut, klik Install dan Next :


5. Maka proses instalasi akan dimulai dan tunggu hingga tombol Finish muncul. Dan klik-lah.


Setelah proses instalasi selesai. Maka sekarang saatnya menerapkannya pada File Presentasi kita.
1. Bukalah Ms PowerPoint Anda. Maka akan terlihat tampilan berikut :


Pilih saja Cancel.
2. Setelah Jendela Ms PowerPoint terbuka, Maka pada Menu Bar paling kanan akan terlihat tampilan berikut:

3. Bukalah salah satu file PowerPoint Anda dan berilah Effect 3D dengan memilih Powerplug : Add 3D Transition.
4. Maka akan muncul kotak dialog berikut :

5. Pada pilihan Volume, terdapat pilihan I s/d VII, yang mana masing-masing Volume terdapat pilihan Style yang berbeda-beda dan dapat Anda lihat Preview-nya pada kotak Effect di atasnya.
6. Anda juga dapat menentukan jenis suara yang akan ditampilkan
ketika effect tersebut dimainkan dengan memilih jenis suara yang akan
ditampilkan pada pilihan Sound. Tetapi jangan lupa untuk memberi checklist pada pilihan Enable Sound.
7. Jika Anda ingin effect tersebut dimainkan ketika mouse diklik atau
secara otomatis setelah waktu yang ditentukan, maka berilah checklist
pada pilihan Advance.
8. Jika sudah selesai, Klik Apply, jika effect tersebut ingin diterapkan ke slide yang aktif sekarang. Dan Apply to All, jika ingin diterapkan ke seluruh slide yang ada.
9. Untuk melihat hasilnya, klik PowerPlug : View Show with Effects pada menu bar Add Ins.
Untuk penampilan perdana, biasanya Anda akan diperlihatkan versi demo
bawaan PowerPlug, setelah itu baru presentasi Anda akan dijalankan.
Selamat menikmati tampilan 3D dari Presentasi Anda.